
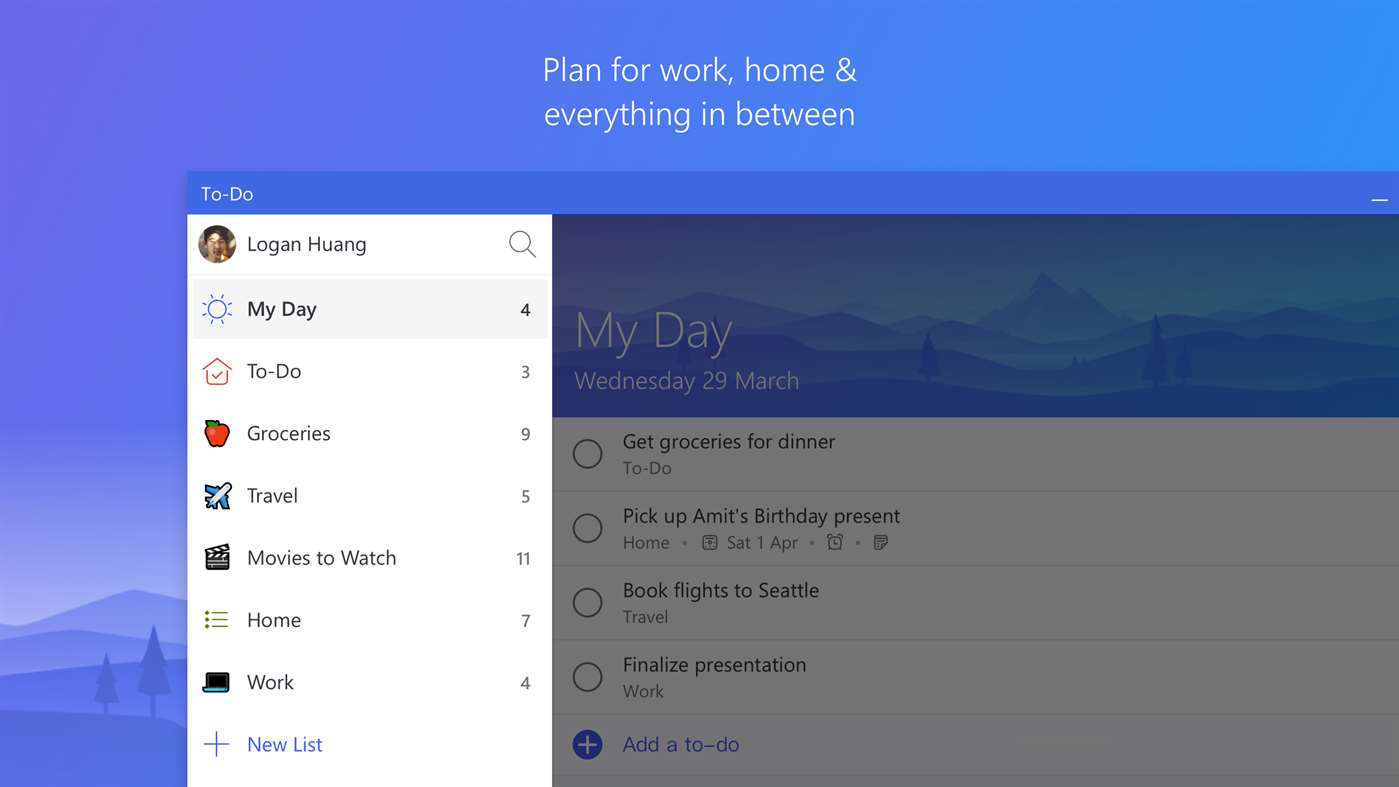
- USING MICROSOFT TO DO HOW TO
- USING MICROSOFT TO DO INSTALL
- USING MICROSOFT TO DO ANDROID
- USING MICROSOFT TO DO FREE
- USING MICROSOFT TO DO WINDOWS
You can go to any category on the left panel and add tasks there or you can just go to the ‘Tasks’ tab, create tasks and move them to desired category, list, or group. If you have tasks you can note them down in the To-Do app before you forget. These tasks don’t need to be done today, you can add task that needs to be carried out daily, next week, next month, and so on. If you have some random tasks on your mind and a project, you can add them to your list.
USING MICROSOFT TO DO HOW TO
How to Create a Task in Microsoft’s To-Do

Microsoft To-Do allows you to organize information and tasks in different ways using the Smart lists on the left sidebar. When the To-Do app opens, you will a list of categories such as My Day, Planned, Important, Assigned to you, and Tasks on the left-hand side where you can add and manage tasks. The app will ask you if you want to pin the app to the taskbar for easy access, click ‘Yes’ if you want to pin the Microsoft To-Do app to the taskbar. If you are opening the app for the first time, click the ‘Sign in’ button and enter your Microsoft account login credentials. The To-Do app must be signed in with the same Microsoft account across all devices to synchronize the tasks and schedules.
USING MICROSOFT TO DO INSTALL
If you are using another platform, first, download the app, install it, and sign in with your Microsoft account. If you don’t find it there, you can search for the app and open it from the search result. To do that, click the Start menu and select ‘To Do’ from the Pinned apps. All you have to do is open the To-Do app and sign in with your Microsoft Account.
USING MICROSOFT TO DO WINDOWS
In Windows 11, Microsoft To-Do comes pre-installed on your computer.
USING MICROSOFT TO DO ANDROID
You can start working on Microsoft To-Do on any platform such as Windows desktop app, iPhone or iPad, Android device, as well as on the /tasks website. In this guide, we will walk you through everything you need to know about how to set up and use Microsoft To-Do in Windows 11. Don’t confuse Microsoft To-Do with Microsoft’s another task management tool called Microsoft Planner which is a project management tool part of Microsoft 365. It allows you to make to-do lists, set reminders, take notes, make grocery lists, plan events, record collections, and more. To-Do helps you organize, schedule, manage, and coordinate tasks for your work, school, and home.

Microsoft To-Do can be accessed through the Windows application, iOS and Andriod mobile apps, and web browser.
USING MICROSOFT TO DO FREE
Microsoft To-Do, formerly known as ‘Wunderlist’ is a free task management application that comes built into Windows 11. The second one, “Add to My Day,” adds the task to To-Do’s special “My Day” list that contains all active tasks of the day.Set up and use the Microsoft To Do app to efficiently manage your tasks. The first option, “Add step,” allows you to add subtasks to your task, turning it into a mini-project. To add tasks to another list, select it and repeat the process.īy selecting a task with a left-click, a panel appears on the right, offering more control. Note that the entry field remains active after adding a task, allowing you to keep adding more tasks to the same list. Type the contents of your task and either hit Enter on your keyboard or click “ADD” on the right. To enter a new task in a list, select it and then click the top of its page, right under the list’s title.


 0 kommentar(er)
0 kommentar(er)
